My Account Wont Log in I Approve Authenticator and It Asks Again
If your camera is unable to capture the QR code, y'all can manually add your account information to the Microsoft Authenticator app for two-factor verification. This works for work or school accounts and not-Microsoft accounts.
The codes provided for your accounts aren't case-sensitive and don't require spaces when added into the Microsoft Authenticator app.
Important:Before you tin add your account, you lot have to download and install the Microsoft Authenticator app. If yous oasis't done that yet, follow the steps in the Download and install the app article.
Add together your work or school account
-
On your computer, note the Lawmaking and Url information on theConfigure mobile app page. Keep this page open so you can see the lawmaking and URL.
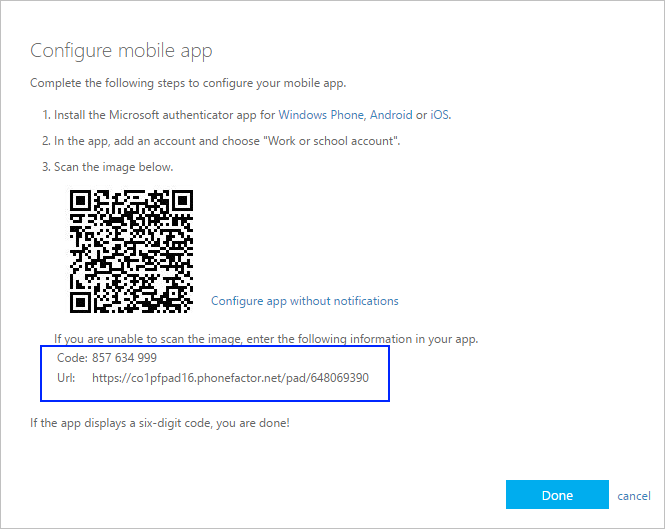
-
Open the Microsoft Authenticator app, selectAdd account from theCustomize and control icon in the upper-right, and then selectPiece of work or school account.
-
SelectOR ENTER CODE MANUALLY.
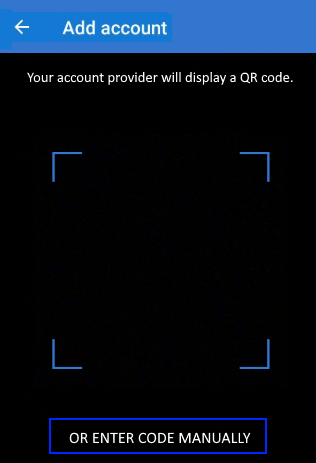
-
Enter the Lawmaking and URL from Step 1, and and so selectFinish.
-
TheAccountsscreen of the app shows you your business relationship proper name and a verification lawmaking. For boosted security, the verification lawmaking changes every 30 seconds preventing someone from using a code multiple times.
Add your Google account
-
On your figurer, selectCAN'T Scan It from theSet upwardly Authenticator folio with the QR code.
-
TheCan't scan barcode page appears with the secret code. Continue this page open so yous can see the secret lawmaking.
-
Open the Microsoft Authenticator app, selectAdd together account from theCustomize and control icon in the upper-right, selectOther account (Google, Facebook, etc.), and and so select OR ENTER Lawmaking MANUALLY.
-
Enter an Business relationship name (for example, Google) and type the Secret key from Stride 1, and so selectFinish.
-
On theSet up Authenticatorfolio on your computer, type the verification code provided in the app for your Google account, and so selectVerify.
-
TheAccountsscreen of the app shows you lot your account name and a verification lawmaking. For additional security, the verification code changes every 30 seconds preventing someone from using a code multiple times.
Annotation:For more than data about ii-factor verification and your Google account, see Turn on 2-Step Verification and Learn more about two-Step Verification.
Add your Facebook account
-
On theReady via 3rd Party Authenticator page, which includes the QR code, and a code written out for entry into your app. Proceed this page open so you can see the code.
-
Open up the Microsoft Authenticator app, selectAdd account from theCustomize and control icon in the upper-right, selectOther account (Google, Facebook, etc.), and so selectOR ENTER CODE MANUALLY.
-
Enter an Business relationship name (for example, Facebook) and type the Underground cardinal from Footstep ane, and then selectFinish.
-
On theIi-Factor Authenticator page on your estimator, blazon the verification code provided in the app for your Facebook account, and then selectVerify.
-
The Accounts screen of the app shows you your account name and a verification code. For additional security, the verification code changes every 30 seconds preventing someone from using a code multiple times.
Note
For more than information about two-factor verification and your Facebook business relationship, see What is 2-factor hallmark and how does it piece of work?.
Add your Amazon account
You can add together your Amazon account by turning on ii-gene verification and then adding the account to the app.
-
On your computer, selectCan't browse the barcode from theChoose how you lot'll receive codespage with the QR lawmaking.
-
TheCan't scan the barcode message appears with the hugger-mugger code. Keep this message open and so you can see the secret code.
-
Open up the Microsoft Authenticator app, selectAdd together account from theCustomize and control icon in the upper-right, selectOther account (Google, Facebook, etc.), and so selectOR ENTER CODE MANUALLY.
-
Enter an Business relationship proper noun (for example, Amazon) and type the Secret cardinal from Step 1, then selectEnd.
-
Complete the rest of the sign-upward procedure, including adding a fill-in verification method such as a text message, and and so selectShip code.
-
On theAdd a fill-in verification method page on your figurer, type the verification code provided by your fill-in verification method for your Amazon business relationship, and and then selectVerify code and go on.
-
On the Almost done page, decide whether to brand your figurer a trusted device, and then selectGot information technology. Turn on Two-Pace Verification.
-
TheAvant-garde Security Settings page appears, showing your updated two-cistron verification details.
Adjacent steps
-
After you add your accounts to the app, you lot tin sign in using the Microsoft Authenticator app on your device. For more information, see Sign in using the app.
-
If you're having trouble getting your verification code for your personal Microsoft account, encounter the Troubleshooting verification lawmaking bug section of the Microsoft account security info & verification codes article.
-
For devices running iOS, y'all can besides dorsum upwards your account credentials and related app settings, such every bit the order of your accounts, to the deject. For more information, run across Backup and recover with Microsoft Authenticator app.
sharpanambegazzle.blogspot.com
Source: https://support.microsoft.com/en-us/account-billing/manually-add-an-account-to-the-authenticator-app-3bcc3672-6241-48ab-926c-6a6139e5f670
0 Response to "My Account Wont Log in I Approve Authenticator and It Asks Again"
Post a Comment